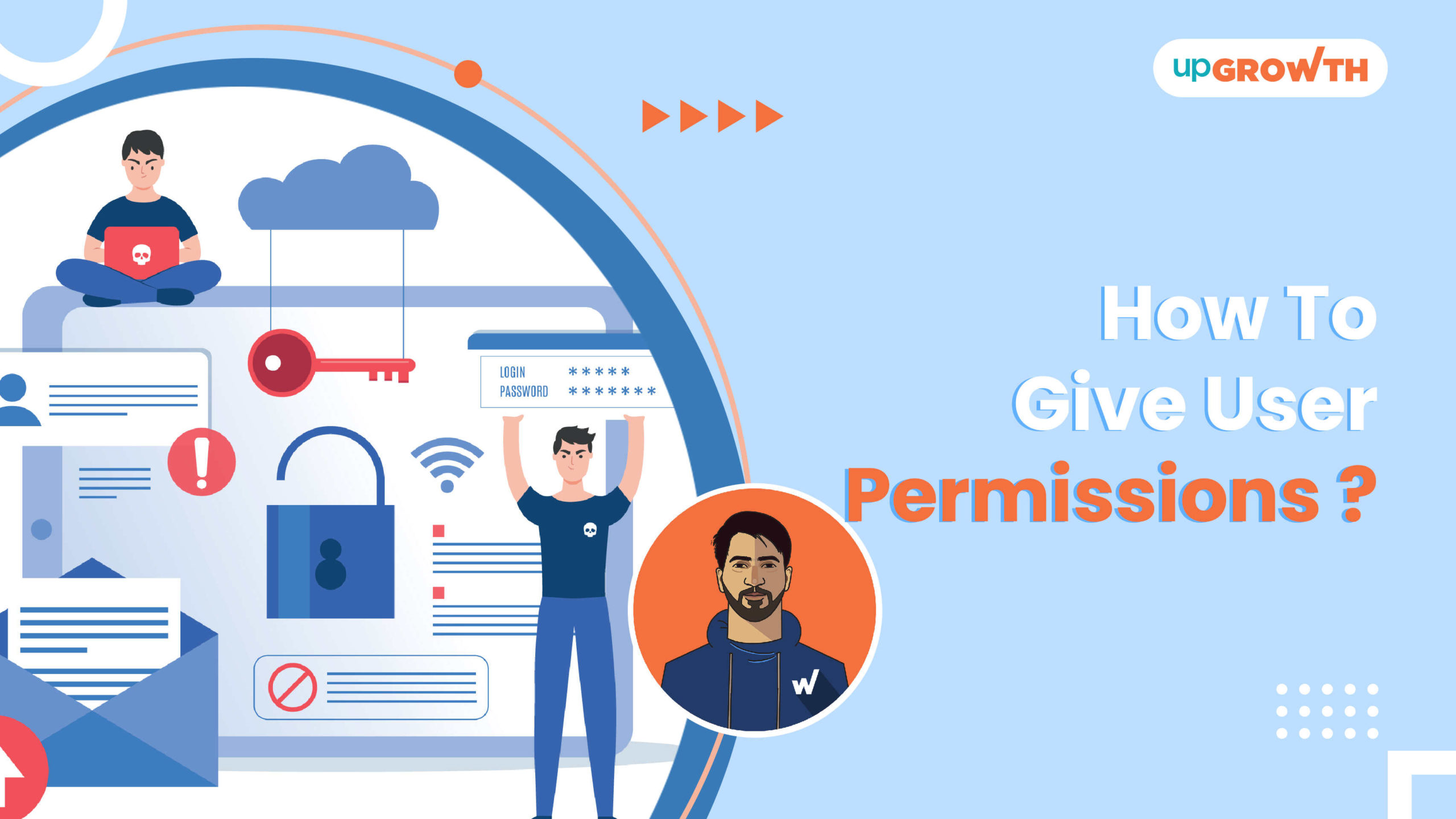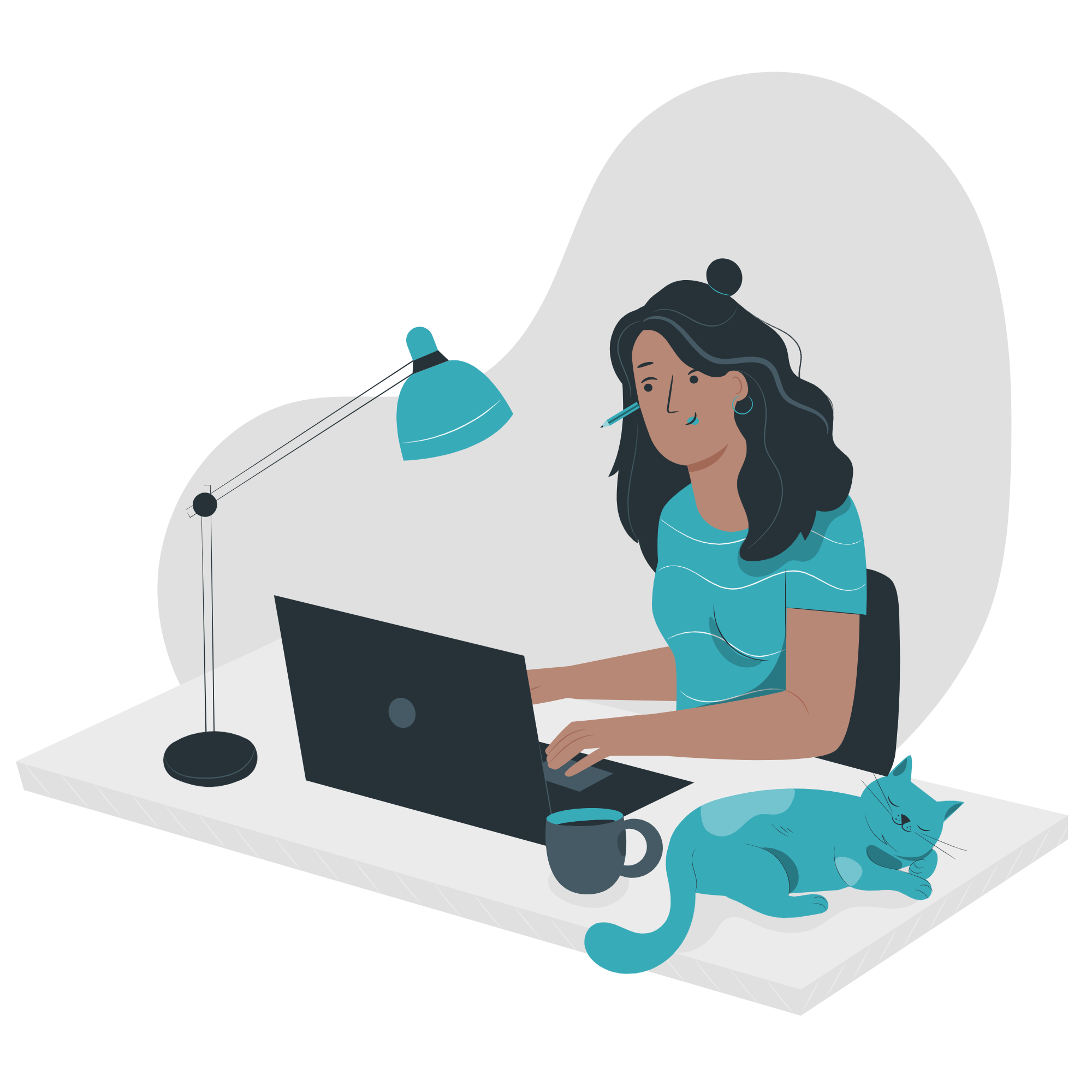- Growth
-
-
Growth Consultation
 Digital Marketing Bootcamp
Digital Marketing BootcampReboot & restart! Be a part of a Digital Marketing Bootcamp and run successful marketing campaigns
 Go-To-Market Strategy
Go-To-Market StrategyIt is an action plan that helps launch a product at the right time and ensures it reaches the right audience
 Growth Hacking
Growth HackingExperience rapid experimentation to hack the best ways of growth for different aspects of your business
 Family Owned Business
Family Owned BusinessBoost your family business growth with a different approach to business marketing
-
Growth Execution
 Organic Growth
Organic GrowthBoosts website traffic by encouraging the interested audience to land naturally on your website
 Paid Growth
Paid GrowthBoost the visibility of your advertisements and attract relevant customers with Paid Search Marketing
 Inbound Growth
Inbound GrowthImprove brand awareness, lead generation, and conversion rate with this proven methodology
 Social Growth
Social GrowthExplore the power of Social Media Marketing to build a solid online presence for your brand
-
-
- Resources
-
-

Get FREE access to multiple digital marketing calculators that help curate successful digital marketing strategies

Tackle exciting marketing, design, SEO, and content challenges. Share your solutions by tagging us on social media or emailing them!
-
 Case Study
Case StudyWhich digital marketing strategies helped us scale up businesses belonging to different sectors?
 Tools
ToolsupGrowth offers digital marketing tools to help digital marketers to stay at the top of their marketing game
-
 Custom GPT's
Custom GPT'sUnlock business growth with our Custom GPT Tools. Experience tailored solutions for enhanced productivity.
 Guides
GuidesDig into our all-inclusive guides to create the best strategies for your business growth
-
-
-
- Contact Us